Alternatively, you can use the keyboard shortcut Alt+Ctrl+F (for a footnote) or Alt+Ctrl+D (for an endnote). A number is superscripted to the text. When Word is in Print Layout view, you're instantly whisked to the bottom of the page (footnote) or the end of the document (endnote), where you type the footnote or endnote. Microsoft Word includes a feature that allows you to add footnotes and endnotes to your documents. This can come in real handy for some type of scholarly or scientific documents; however, in some instances, you may need to use only a single footnote for multiple references within a document. To do so: Insert your first (primary) footnote as normal.
- How To Make A Footnote Two Columns In Microsoft Word For Mac 2019
- How To Make A Footnote Two Columns In Microsoft Word For Mac Os
- How To Make A Footnote Two Columns In Microsoft Word For Macs
- How To Make A Footnote Two Columns In Microsoft Word For Mac 2020
Important Note: This article is for Word 2010 and earlier. If you have Word 2013 or later, see 'Improvements in Word 2013 and above.'
A limitation of columns is that they don't play well with footnotes. Footnotes in a multicolumn document will be wrapped to the column width. Moreover, if the footnote occurs in a multicolumn section in a single-column document, that section will insist on being on a page by itself even though you have used Continuous section breaks before and after it.
The workaround for this is so clumsy that you may well decide it is not worth it, but if you must combine footnotes with columns and insist on full-width footnotes (and especially if the multicolumn section is part of a primarily single-column document), here's how to solve the problem:
Insert the footnote in a single-column section as close as possible to the desired location of the actual footnote reference mark (so that the footnote will be on the same page and in the correct order). Note that this must be in a single-column section after the multi-column section; if you insert it before, Word will push the multi-column section to the next page.
Where you want the footnote reference mark, insert a cross-reference to the number of the footnote you just inserted.
Word 2003 and earlier: On the Insert menu, select Reference, then Cross-reference. In the Cross-reference dialog, select Footnote as the Reference type and Footnote number (formatted) in the Insert reference to dropdown.
Word 2007 and 2010: On the References tab, in the Captions group, or on the Insert tab, in the Links group, choose Cross-reference. In the Cross-reference dialog select Footnote as the Reference type and Footnote number (formatted) in the Insert reference to dropdown.
Select the actual footnote reference mark (in the single-column text) and format it as Hidden (Ctrl+Shift+H).
Figure 1. The false footnote reference as seen with nonprinting characters displayed.
Figure 2. The false footnote reference as seen in Print Preview.
The drawback to this workaround is that you will not be able to double-click on the visible footnote reference mark to get to the footnote, but if the document is to be printed, the appearance will be as desired.
Improvements in Word 2013 and above
If you have Word 2013 or above, you will not have to use the workaround above because those versions allow you to choose how you want your footnotes aligned. In the Footnote and Endnote dialog (shown below), there is a new dropdown for Footnote layout: Columns that allows you to choose between matching the section layout (that is, using the same number of columns as the section) or having a specific number of columns. That can be convenient even in single-column sections when you have many short footnotes and want several of them to appear on the same line to save space.
See also:
This article copyright © 2000, 2017 by Suzanne S. Barnhill.
If you are writing a document for work or education, you may want to add references. These may include explanatory websites, quotes, or comments. If your document does not require a specific reference section on the page, you can use footnotes and closing notes. Microsoft Word makes it easy to add footnotes in word or endnotes to your document, and you have the flexibility to customize them.
Footnotes versus closing notes
Using a footnote or closing note, you can insert a simple number, letter, or symbol next to the corresponding word or phrase in the text that directs the reader to another part of the document. This allows you to add more details without being distracted from the body of the document. The reader can jump to the footnote or endnote, with the reference number, if desired.
The main difference between footnotes and endnotes is their position in the document.

Notes to the foot are usually displayed at the bottom (footer) of the page, while the end of the noteis usually shown to the end of the document.
However, in Microsoft Word, you can change the position of each type of note that we will show you in the Customize footnotes and endnotes section.
The type of note you use is up to you unless you are required to use one or the other, such as in school essays.
Add Footnotes in Word
Whether you are using Microsoft Word on Windows or Mac, the steps are the same for adding footnotes or endnotes.
- Place your cursor within the document where you want the reference number for the footnote or endnote. This is usually at the beginning of a word or phrase.
- Click on the References tab.
- Select Insert Note to the foot or Insert note at the foot according to your preferences.
- You will see the number entered in the text and you will be directed to the note to write your reference.
You can continue adding multiple footnotes or endnotes in the same way and they will be numbered in order accordingly.
Customize footnotes and endnotes in Word
You can change the position, layout, and format of the footnotes and endnotes. This gives you good flexibility.
- Go to one of the notes in the document and right-click.
- In Windows, select known options and Mac, select Note to the foot of the context menu.
- Then make your changes to one of the following options and click Apply.
Position: For footnotes, you can select the bottom of the page or the text below. For closing notes, you can choose between End of Section or End of Document.
Footer Layout: By default, the layout will match the layout of the document section. But if you want your footnotes or closing notes in columns, you can choose from one to four columns from the drop-down box.
Format: This area gives you the opportunity to choose the Number format, use a custom sign or symbol, choose a start of the number and select continuous numbering or restart it on each page or section.
Change or delete a separator
The separator is the line that appears in the footnote and endnote areas that 'separates' the notes from the text. By default, you will see a single line, but you can change it or even remove it if you want.
- Select the View tab and in the Views group, choose Draft.
- Go to the body of the text and double-click the footnote or endnote.
- When the notes panel appears at the bottom of the page, select Notes Separator from the drop-down box.
- To remove the separator, select it and press its Backspace or Delete. To change its appearance, select it, then use Word's formatting functions on the Home tab.
You'll notice that you can also select other options from the drop-down box in the Footnote panel. So if you want to format the note text differently, for example, select an option in the box and make the formatting changes.
When you're done using the Notes panel, you can use the X in the upper right corner to close it and continue working in draft view. Alternatively, just select the view you were using, for example, Print Layout, on the View tab.
Convert footnotes or endnotes
If you add footnotes that you want to convert to endnotes or vice versa, you can convert them. Also, you can convert a single note or change it. That's how.
Convert a single note
To convert a single note, right-click and choose Convert to Footnote / Endnote.
Convert all notes
- Go to a footnote or endnote in the document and right-click.
- In Windows, select known options and Mac, select Note to the foot of the context menu.
- Click the Convert button.
- Select one of the first two options to convert all footnotes or endnotes in the document.
Change footnotes and endnotes
Since you can use both footnotes and endnotes in a Word document, you may want to do a full interchange. To convert footnotes to endnotes and vice versa, do the following.
- Go to a footnote or endnote in the document and right-click.
- In Windows, select known options and Mac, select Note to the foot of the context menu.
- Click the Convert button.
- Select the third option to exchange footnotes and closing notes.
Browse your notes
There are a few options for viewing and navigating between footnotes and endnotes in the document.
See each next or previous note
If you want to see each footnote and endnote reference within the text, place your cursor in the body of the text. Then click the References tab and use the Note button at the bottom of the next page on the Ribbon.
You can also click the arrow next to that button to switch to footnotes or later or earlier notes.
If you'd rather see the actual notes you've added, hover over one of them and then use the Next Note button.
Show known areas
Maybe you just want to see the notes you have added. Also, both footnotes and endnotes are present in the document.
You can click the Show Notes button on the ribbon on the References tab. Then choose to display the footnote or endnote areas. If you only have one type of note in your document, this button will simply take you to the notes section on that page.
See reference notes
If you're in the text and want to go directly to the footnote or endnote, just double-click the number, letter, or symbol.
If you are in the Notes area and want to go directly to the reference text, right-click the note and select Go to Footnote / Closing Note.
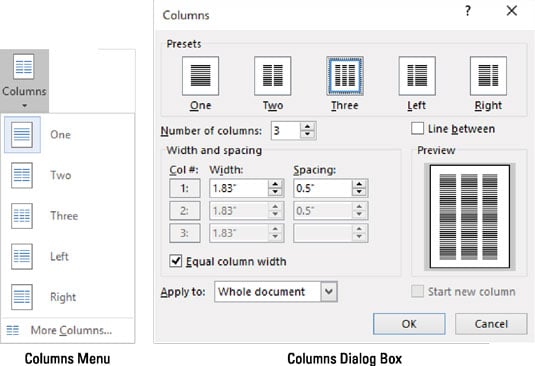
Delete footnotes or endnotes
You can easily delete individual notes or all footnotes or endnotes from your Word document.

Notes to the foot are usually displayed at the bottom (footer) of the page, while the end of the noteis usually shown to the end of the document.
However, in Microsoft Word, you can change the position of each type of note that we will show you in the Customize footnotes and endnotes section.
The type of note you use is up to you unless you are required to use one or the other, such as in school essays.
Add Footnotes in Word
Whether you are using Microsoft Word on Windows or Mac, the steps are the same for adding footnotes or endnotes.
- Place your cursor within the document where you want the reference number for the footnote or endnote. This is usually at the beginning of a word or phrase.
- Click on the References tab.
- Select Insert Note to the foot or Insert note at the foot according to your preferences.
- You will see the number entered in the text and you will be directed to the note to write your reference.
You can continue adding multiple footnotes or endnotes in the same way and they will be numbered in order accordingly.
Customize footnotes and endnotes in Word
You can change the position, layout, and format of the footnotes and endnotes. This gives you good flexibility.
- Go to one of the notes in the document and right-click.
- In Windows, select known options and Mac, select Note to the foot of the context menu.
- Then make your changes to one of the following options and click Apply.
Position: For footnotes, you can select the bottom of the page or the text below. For closing notes, you can choose between End of Section or End of Document.
Footer Layout: By default, the layout will match the layout of the document section. But if you want your footnotes or closing notes in columns, you can choose from one to four columns from the drop-down box.
Format: This area gives you the opportunity to choose the Number format, use a custom sign or symbol, choose a start of the number and select continuous numbering or restart it on each page or section.
Change or delete a separator
The separator is the line that appears in the footnote and endnote areas that 'separates' the notes from the text. By default, you will see a single line, but you can change it or even remove it if you want.
- Select the View tab and in the Views group, choose Draft.
- Go to the body of the text and double-click the footnote or endnote.
- When the notes panel appears at the bottom of the page, select Notes Separator from the drop-down box.
- To remove the separator, select it and press its Backspace or Delete. To change its appearance, select it, then use Word's formatting functions on the Home tab.
You'll notice that you can also select other options from the drop-down box in the Footnote panel. So if you want to format the note text differently, for example, select an option in the box and make the formatting changes.
When you're done using the Notes panel, you can use the X in the upper right corner to close it and continue working in draft view. Alternatively, just select the view you were using, for example, Print Layout, on the View tab.
Convert footnotes or endnotes
If you add footnotes that you want to convert to endnotes or vice versa, you can convert them. Also, you can convert a single note or change it. That's how.
Convert a single note
To convert a single note, right-click and choose Convert to Footnote / Endnote.
Convert all notes
- Go to a footnote or endnote in the document and right-click.
- In Windows, select known options and Mac, select Note to the foot of the context menu.
- Click the Convert button.
- Select one of the first two options to convert all footnotes or endnotes in the document.
Change footnotes and endnotes
Since you can use both footnotes and endnotes in a Word document, you may want to do a full interchange. To convert footnotes to endnotes and vice versa, do the following.
- Go to a footnote or endnote in the document and right-click.
- In Windows, select known options and Mac, select Note to the foot of the context menu.
- Click the Convert button.
- Select the third option to exchange footnotes and closing notes.
Browse your notes
There are a few options for viewing and navigating between footnotes and endnotes in the document.
See each next or previous note
If you want to see each footnote and endnote reference within the text, place your cursor in the body of the text. Then click the References tab and use the Note button at the bottom of the next page on the Ribbon.
You can also click the arrow next to that button to switch to footnotes or later or earlier notes.
If you'd rather see the actual notes you've added, hover over one of them and then use the Next Note button.
Show known areas
Maybe you just want to see the notes you have added. Also, both footnotes and endnotes are present in the document.
You can click the Show Notes button on the ribbon on the References tab. Then choose to display the footnote or endnote areas. If you only have one type of note in your document, this button will simply take you to the notes section on that page.
See reference notes
If you're in the text and want to go directly to the footnote or endnote, just double-click the number, letter, or symbol.
If you are in the Notes area and want to go directly to the reference text, right-click the note and select Go to Footnote / Closing Note.
Delete footnotes or endnotes
You can easily delete individual notes or all footnotes or endnotes from your Word document.
Delete a single footnote or endnote
Deleting a single footnote or endnote is simple. Go to the footnote or endnote reference in the text and remove the number, letter, or symbol.
How To Make A Footnote Two Columns In Microsoft Word For Mac 2019
The numbering of the remaining notes will be adjusted automatically.
How To Make A Footnote Two Columns In Microsoft Word For Mac Os
Delete all footnotes and endnotes
If you want to remove all footnotes or endnotes from your document, this involves a few steps, but it doesn't take long to use the Find and Replace feature.
In Windows, select the Startup tab, click the arrow next to Search, and select Advanced Search. Go to the Replace tab.
On Mac, select Edit from the menu bar, and next to Find, choose to Replace .
- In the top Search box, enter '^ f' for footnotes or '^ e' for endnotes.
- In the next box for Replace, leave blank.
- Click Replace All.
You will receive a confirmation of the number of items removed/replaced.
How To Make A Footnote Two Columns In Microsoft Word For Macs
Use footnotes and endnotes for useful references in Word
Many people don't think about using footnotes and endnotes in their Word documents. But these helpful ways of adding websites, notes, or quotes can help keep your readers' eyes on your words without reference distractions.
How To Make A Footnote Two Columns In Microsoft Word For Mac 2020
By Techuism
